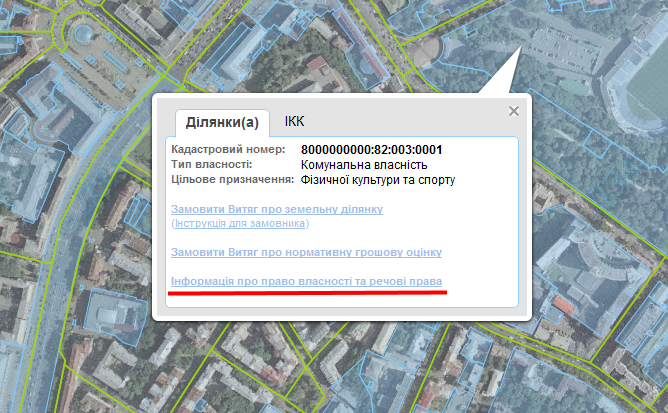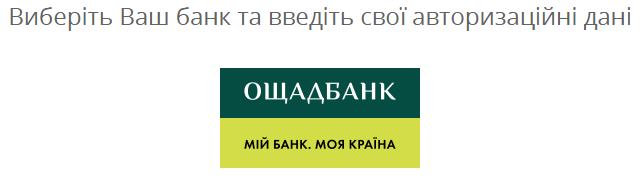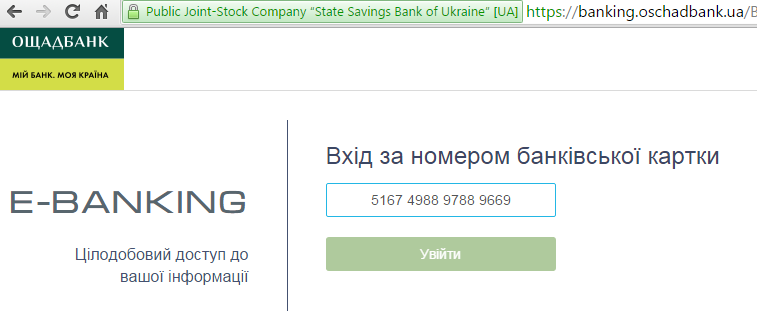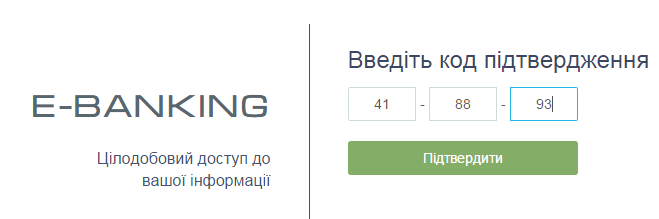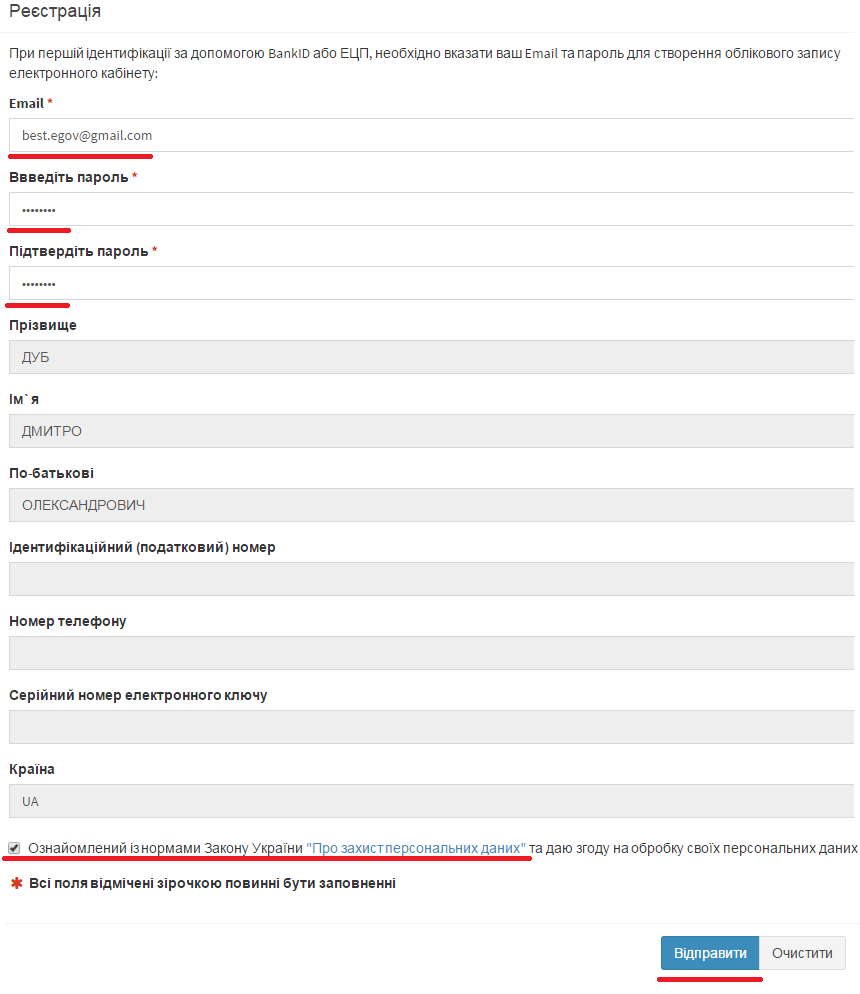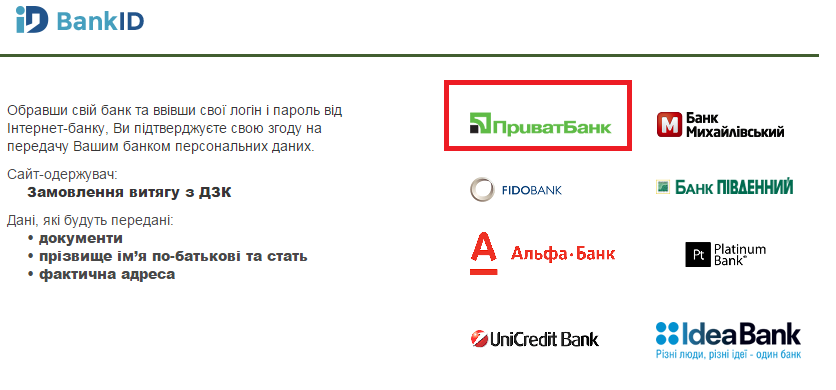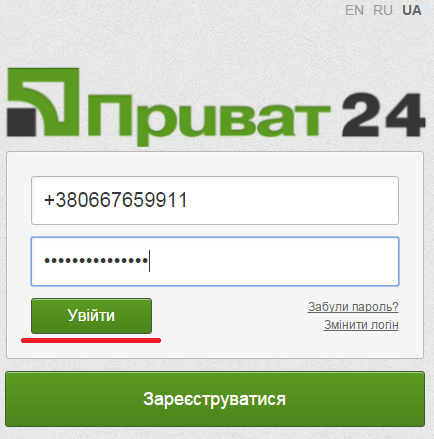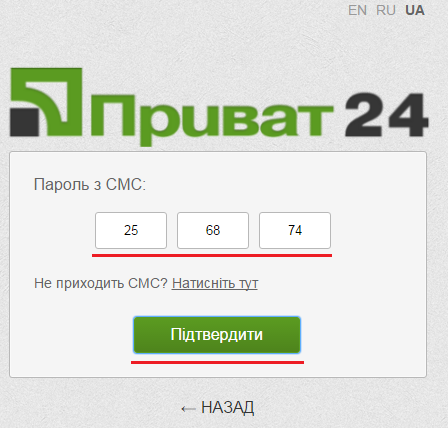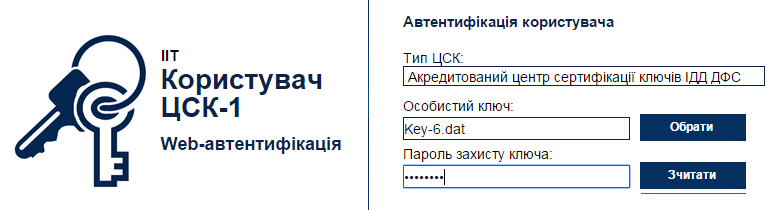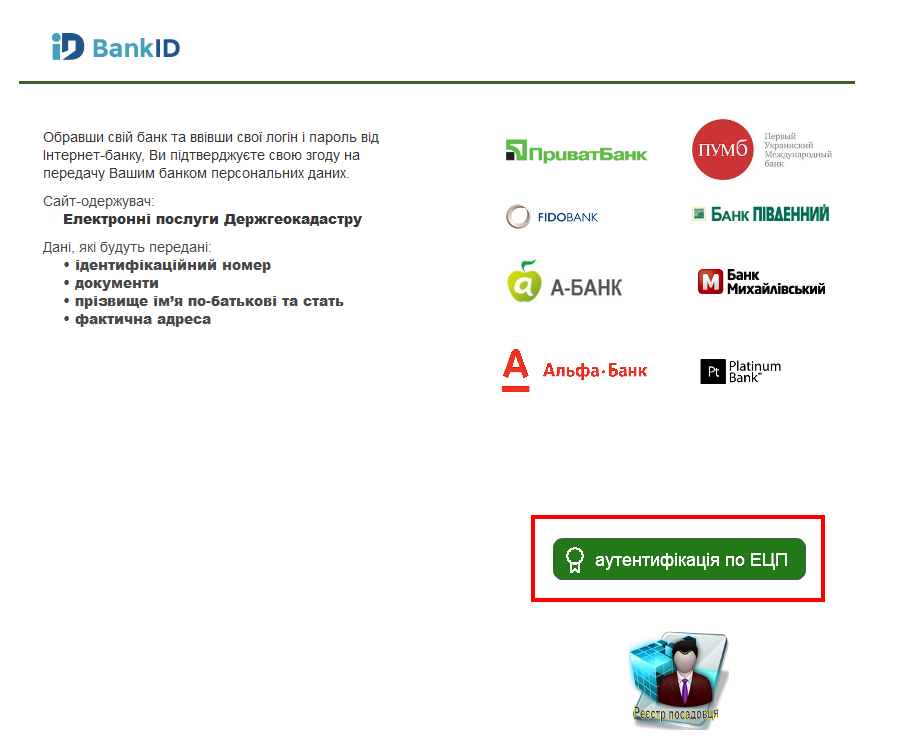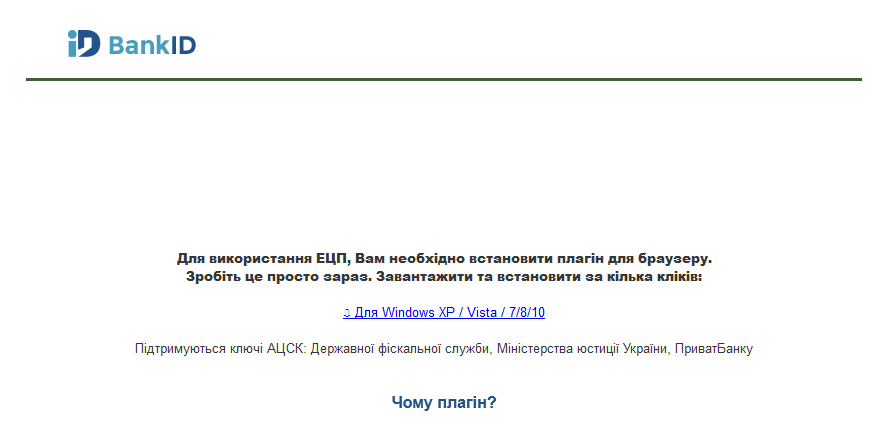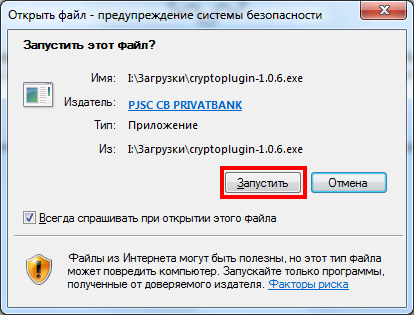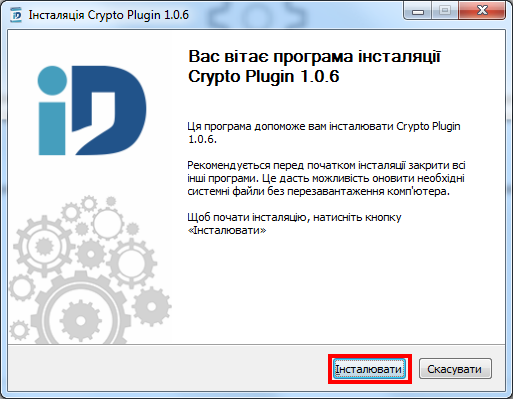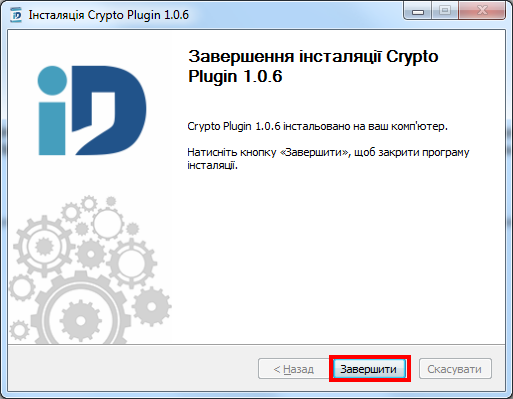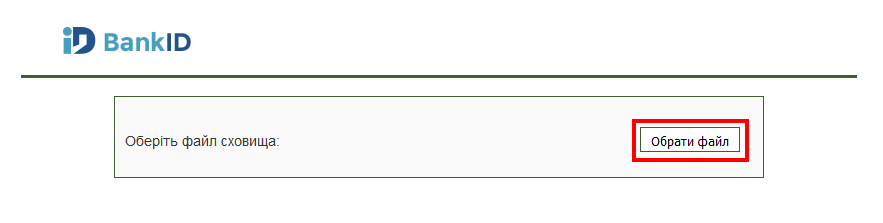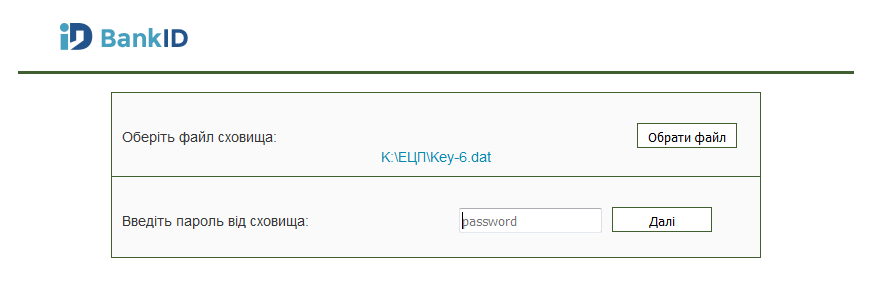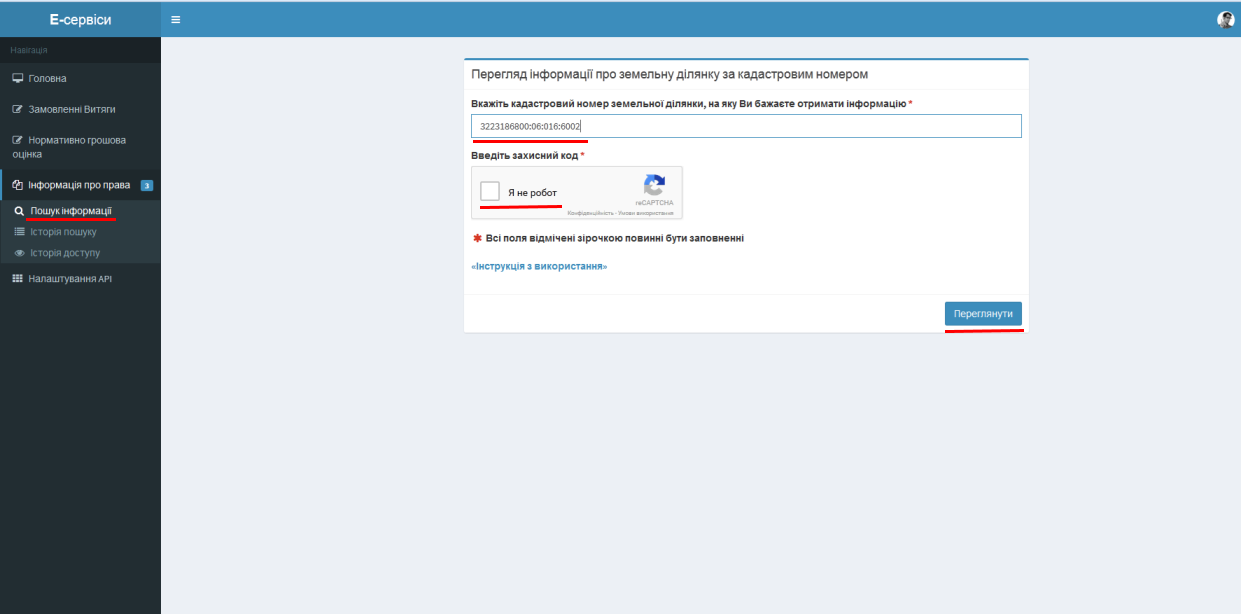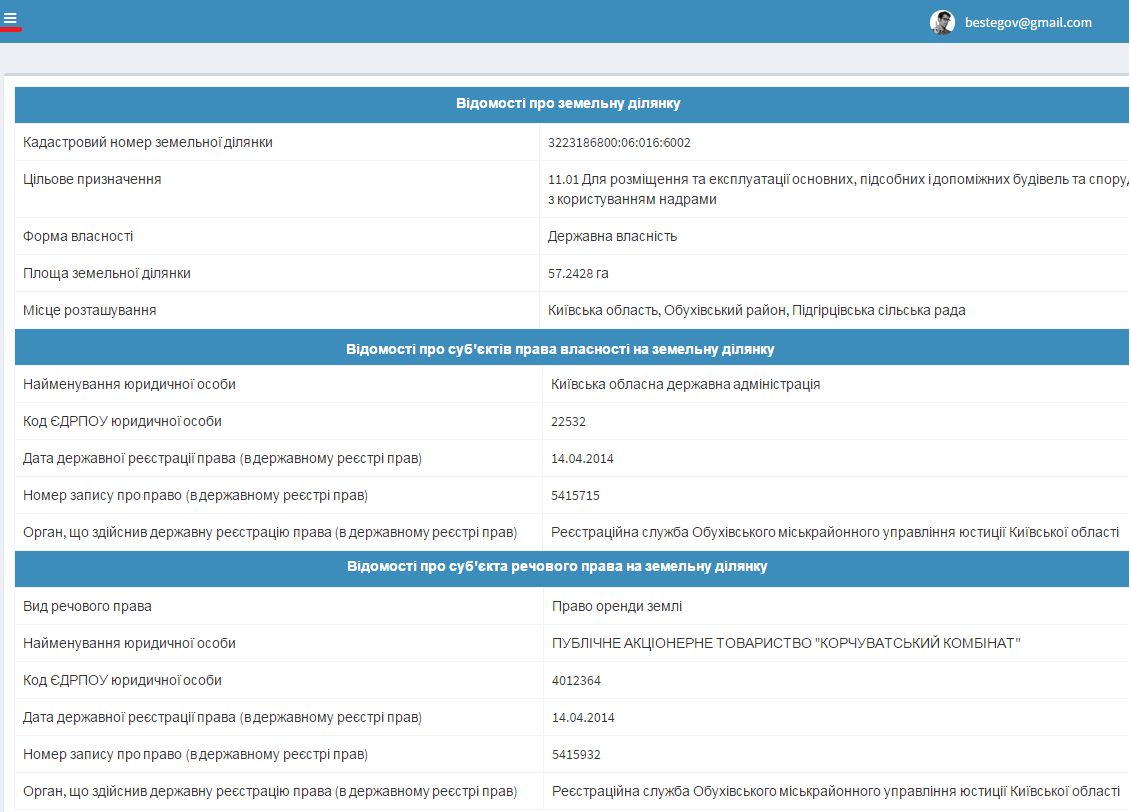Інформація про право власності та речові права на земельні ділянки
Пошук земельної ділянки
На ПКК реалізовано можливість запитувати відомості з Державного земельного кадастру стосовно суб'єктів права власності та речового права на земельні ділянки.
Для цього ПКК знайдіть за кадастровим номером земельну ділянку, щодо якої необхідно отримати інформацію про право власності та речові права, або виділіть необхідну земельну ділянку за допомогою курсора. У вікні, що відкриється, перейдіть за на посиланням "Інформації про право власності та речові права".
Далі необхідно провести ідентифікацію особи. Це можна здійснити за допомогою сервісу BankID або за допомогою особистого електронного цифрового підпису.
Ідентифікація особи
Примітка: Увага! Відповідно до ст.36 ЗУ "Про Державний земельний кадастр" [1] перегляд, копіювання та роздрукування інформації про право власності та речові права на земельну ділянку здійснюються за умови ідентифікації особи (фізичної або юридичної), яка отримує доступ до інформації, з використанням електронного цифрового підпису чи іншого альтернативного засобу ідентифікації особи. Інформація про перегляд відомостей Державного земельного кадастру зберігається. Орган, що здійснює ведення Державного земельного кадастру, за заявою суб’єкта речового права на земельну ділянку зобов’язаний надати йому інформацію про осіб, які отримали доступ до інформації про цього суб’єкта в Державному земельному кадастрі.
Ідентифікація за допомогою Bank ID Ощадбанку
Натисніть кнопку «Ідентифікація з використанням BankID Ощадбанку». Відкриється вікно автентифікації користувача через BankID (можливо необхідно буде додатково дозволити браузеру відкрити посилання або додати виключення), оберіть виключно «Ощадбанк», після чого Вас буде направлено на сервіс Ощадбанку по ідентифікації особи.
В полі «Вхід за номером банківської картки», вкажіть номер Вашої картки Ощадбанку, після чого натисніть кнопку «Увійти».
Далі необхідно ввести код підтвердження, який буде надіслано смс-повідомленням на вказаний Вами номер телефону. Введіть отриманий код та натисніть «Підтвердити».
Примітка: Для використання сервісу, до банківської картки Ощадбанку має бути прив’язаний номер мобільного телефону. Якщо Ви вказали коректний номер картки, але система видає помилку або не приходить смс-повідомлення, Вам потрібно звернутися у відділення Ощадбанку та підтвердити номер телефону. Якщо Ви самостійно прив’язували ваш номер до картки через банкомат, може виникнути необхідність повторно підтвердити номер телефону у відділені Ощадбанку. Якщо Вам надійшло смс-повідомлення, але система не приймає код, закрийте вкладку браузера й повторно вкажіть номер банківської картки.
Після успішного зчитування відкриється вікно створення облікового запису в системі (тільки при першій ідентифікації в системі).
У полі «Email» вкажіть адресу електронної пошти.
У полі «Введіть пароль» придумайте та вкажіть Ваш особистий (надійний) пароль до облікового запису в системі, в полі «Підтвердить пароль» повторно вкажіть той самий пароль, що був вказаний в полі «Введіть пароль».
Також необхідно надати згоду на обробку своїх персональних даних, проставивши чекбокс у відповідному полі. Натисніть кнопку «Відправити».
По завершенню реєстрації на екрані з'явиться відповідне інформаційне повідомлення, натисніть кнопку «ОК».
Ідентифікація за допомогою Bank ID Приватбанку
Натисніть кнопку «Ідентифікація з використанням BankID Приватбанку». Відкриється вікно автентифікації користувача через BankID (можливо необхідно буде додатково дозволити браузеру відкрити посилання або додати виключення), оберіть виключно «ПриватБанк».
Після цього Вас буде направлено на сервіс ПриватБанку по ідентифікації особи.
Далі необхідно ввести код підтвердження, який буде надіслано смс-повідомленням на вказаний Вами номер телефону. Введіть отриманий код та натисніть «Підтвердити».
Після успішного зчитування відкриється вікно створення облікового запису в системі (тільки при першій ідентифікації в системі).
У полі «Email» вкажіть адресу електронної пошти.
У полі «Введіть пароль» придумайте та вкажіть Ваш особистий (надійний) пароль до облікового запису в системі, в полі «Підтвердить пароль» повторно вкажіть той самий пароль, що був вказаний в полі «Введіть пароль».
Також необхідно надати згоду на обробку своїх персональних даних, проставивши чекбокс у відповідному полі. Натисніть кнопку «Відправити».
По завершенню реєстрації на екрані з'явиться відповідне інформаційне повідомлення, натисніть кнопку «ОК».
Ідентифікація за допомогою електронного цифрового підпису (ЕЦП)
Для ідентифікації за допомогою ЕЦП, натисніть кнопку «Ідентифікація з використанням ЕЦП».
Відкриється вікно автентифікації користувача по ЕЦП (можливо необхідно буде додатково дозволити браузеру відкрити посилання або додати виключення).
У полі «Тип ЦСК» оберіть акредитований центр сертифікації ключів, що надав Вам ЕЦП.
У полі «Особистий ключ» за допомогою кнопки «Обрати» вкажіть шлях до Вашого ЕЦП (наприклад – key6.dat).
У полі «Пароль захисту ключа» вкажіть відповідний пароль вашого ЕЦП, та натисніть кнопку «Зчитати».
Після успішного зчитування ключа відкриється вікно створення облікового запису в системі (тільки при першій ідентифікації в системі).
У полі «Email» вкажіть адресу електронної пошти.
У полі «Введіть пароль» придумайте та вкажіть Ваш особистий (надійний) пароль до облікового запису в системі, в полі «Підтвердить пароль» повторно вкажіть той самий пароль, що був вказаний в полі «Введіть пароль».
Також необхідно надати згоду на обробку своїх персональних даних, проставивши чекбокс у відповідному полі. Натисніть кнопку «Відправити».
По завершенню реєстрації на екрані з'явиться відповідне інформаційне повідомлення, натисніть кнопку «ОК».
Ідентифікація за допомогою електронного цифрового підпису (ЕЦП) з використанням сервісу аутентифікації ПриватБанку
Для ідентифікації за допомогою ЕЦП з використанням сервісу аутентифікації ПриватБанку, натисніть кнопку «Ідентифікація з використанням BankID Приватбанку». Відкриється вікно автентифікації користувача, оберіть "аутентифікація по ЕЦП"
Далі оберіть значок "Електронний цифровий підпис".
Далі для використання ЕЦП необхідно встановити спеціальний плагін.
Для цього перейдіть за посиланням та завантажте відповідний плагін.
Запустіть завантажений плагін.
Оберіть мову та натисніть "ОК".
Для встановлення плагіна натисніть "Інсталювати".
Щоб закрити програму інсталяції натисніть "Завершити".
Необхідний плагін встановлено. Оберіть файл ЕЦП.
Введіть пароль та натисніть "Далі"
Після успішного зчитування відкриється вікно створення облікового запису в системі (тільки при першій ідентифікації в системі).
У полі «Email» вкажіть адресу електронної пошти.
У полі «Введіть пароль» придумайте та вкажіть Ваш особистий (надійний) пароль до облікового запису в системі, в полі «Підтвердить пароль» повторно вкажіть той самий пароль, що був вказаний в полі «Введіть пароль».
Також необхідно надати згоду на обробку своїх персональних даних, проставивши чекбокс у відповідному полі. Натисніть кнопку «Відправити».
По завершенню реєстрації на екрані з'явиться відповідне інформаційне повідомлення, натисніть кнопку «ОК».
Інформація про право власності та речові права на земельну ділянку
Після ідентифікації особи відкриється вікно робочого кабінету у розділі «Пошук інформації» з уже заповненим значенням кадастрового номера. Далі необхідно відмітити чекбоксом «Я не робот», та виконати захисне завдання, після чого натиснути на кнопку «Переглянути».
На екран буде виведено інформацію про право власності та речові права на земельну ділянку, щодо якої було зроблено запит.
Для збереження з можливістю подальшого друку інформації натисніть у вікні з інформацією кнопку «Завантажити документ PDF».
Примітка: Якщо для запитуваної земельної ділянки у полях «Дата державної реєстрації прав», «Номер запису про право» та «Орган, що здійснив державну реєстрацію права» міститься статус «Інформація відсутня», то це означає що діюче право на дану земельну ділянку було зареєстроване до 01.01.2013, а значить інформація з Державного реєстру прав (введено з 01.01.2013) не надходила та не внесена до Державного земельного кадастр. Після того, як над земельною ділянкою буде вчинено будь-який правочин в Державному реєстрі прав, інформацію буде оновлено. На даний момент зазначені поля містять інформацію тільки, якщо вона надійшла з Державного реєстру прав.