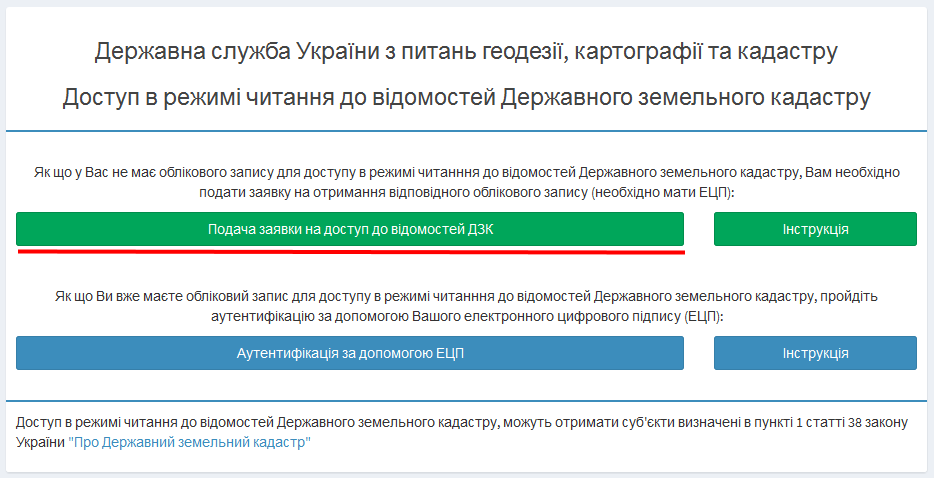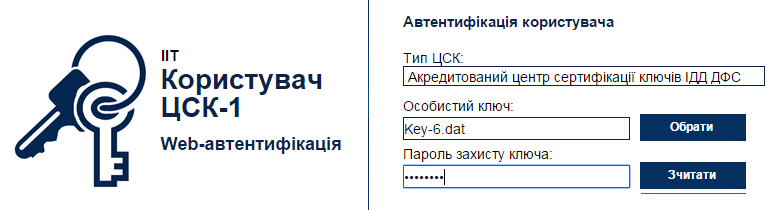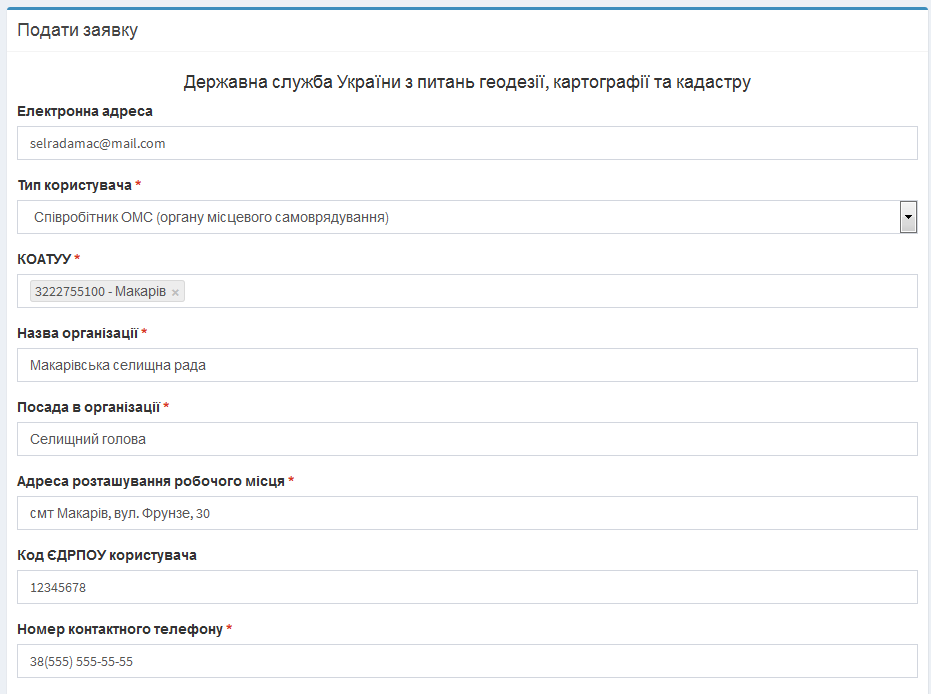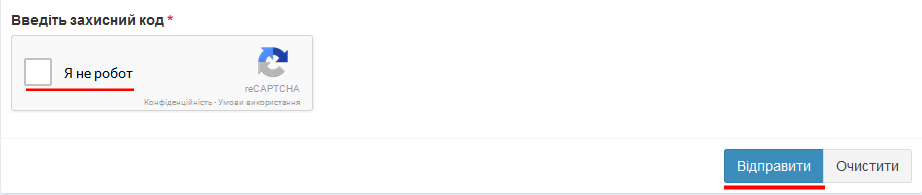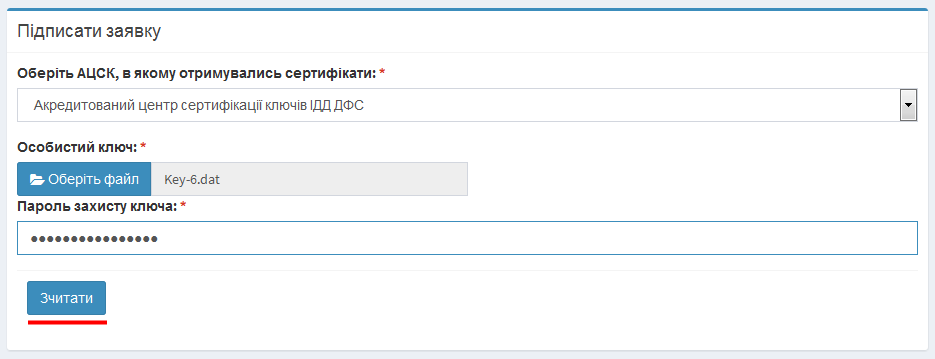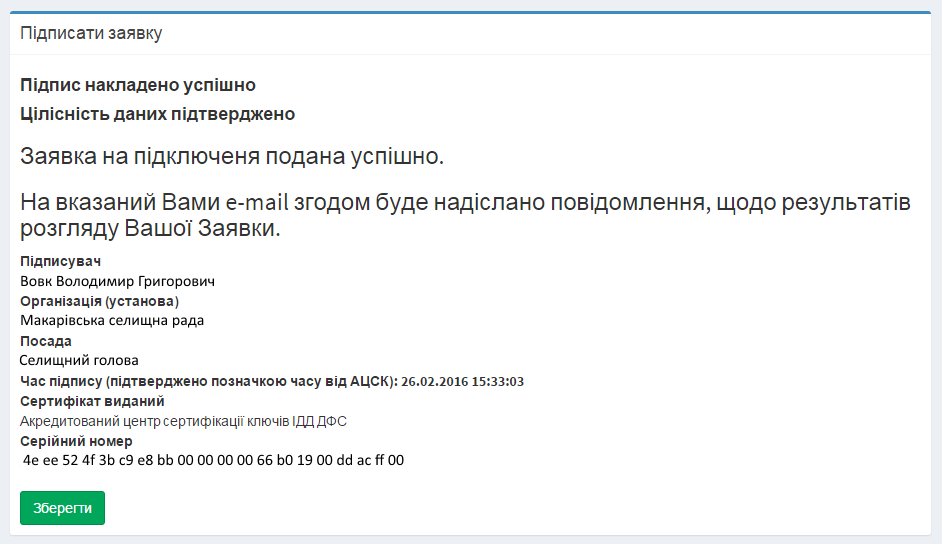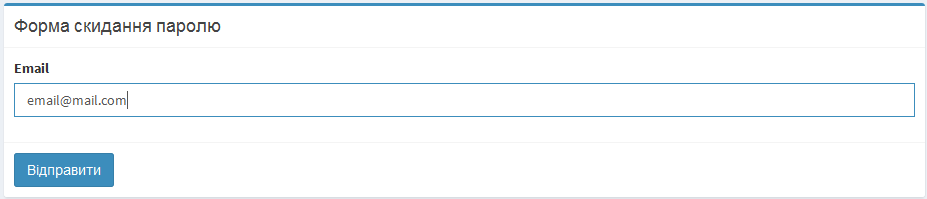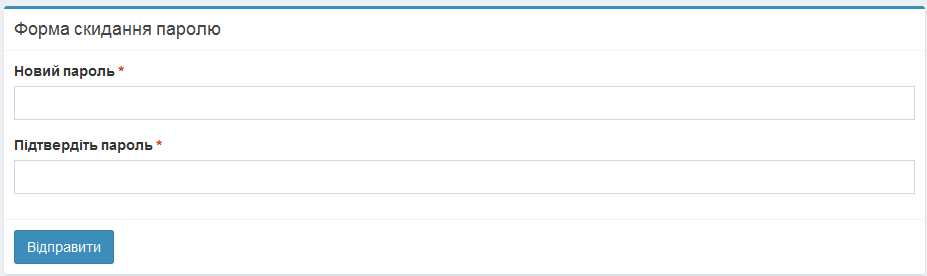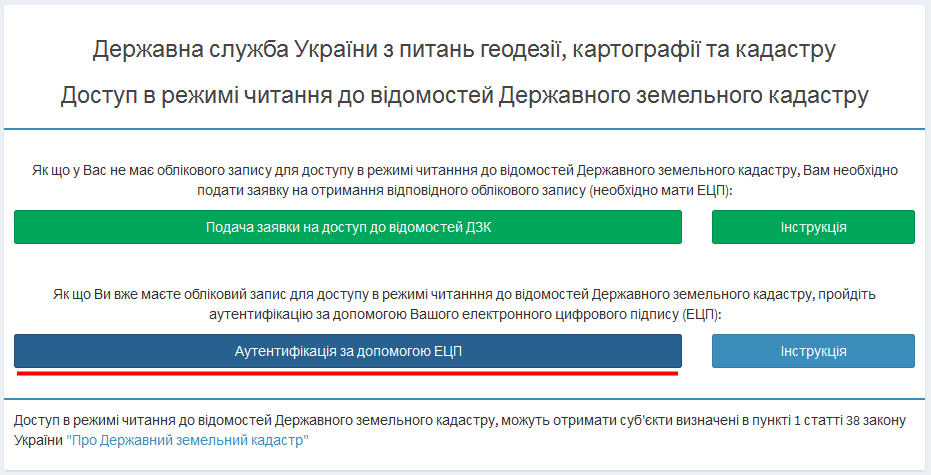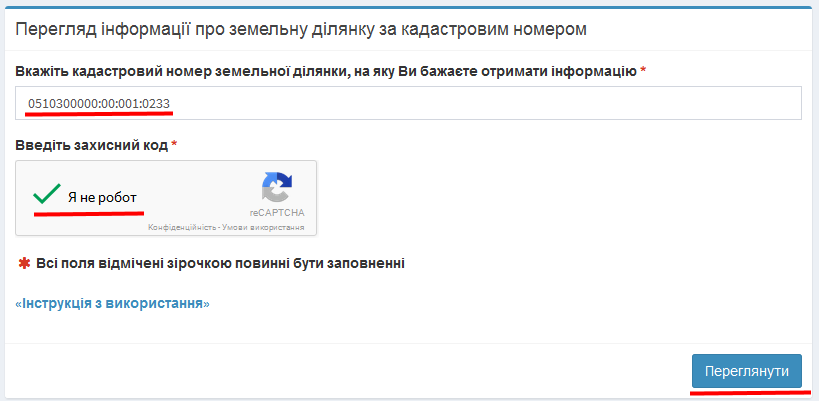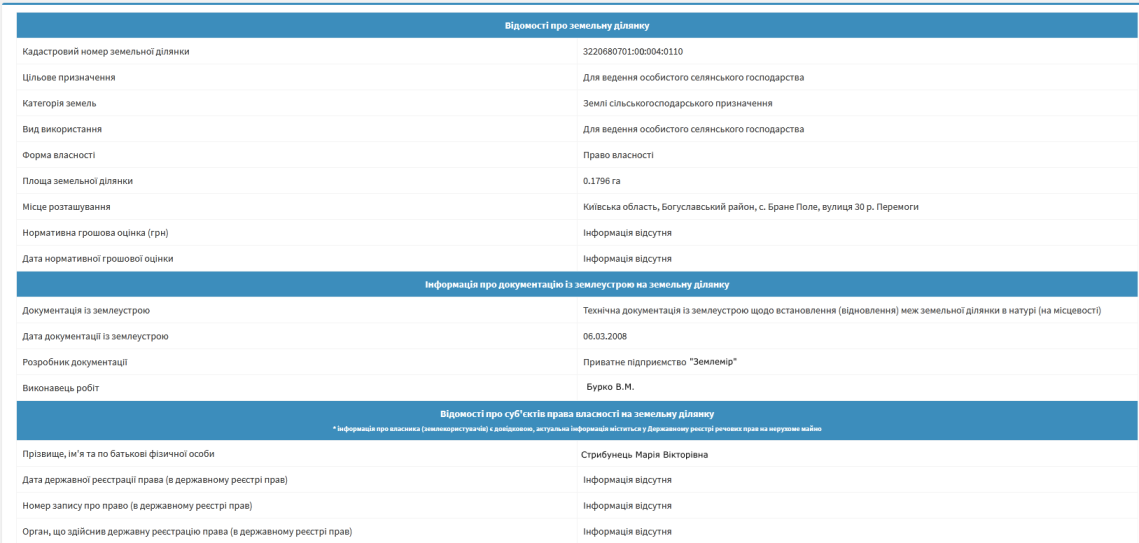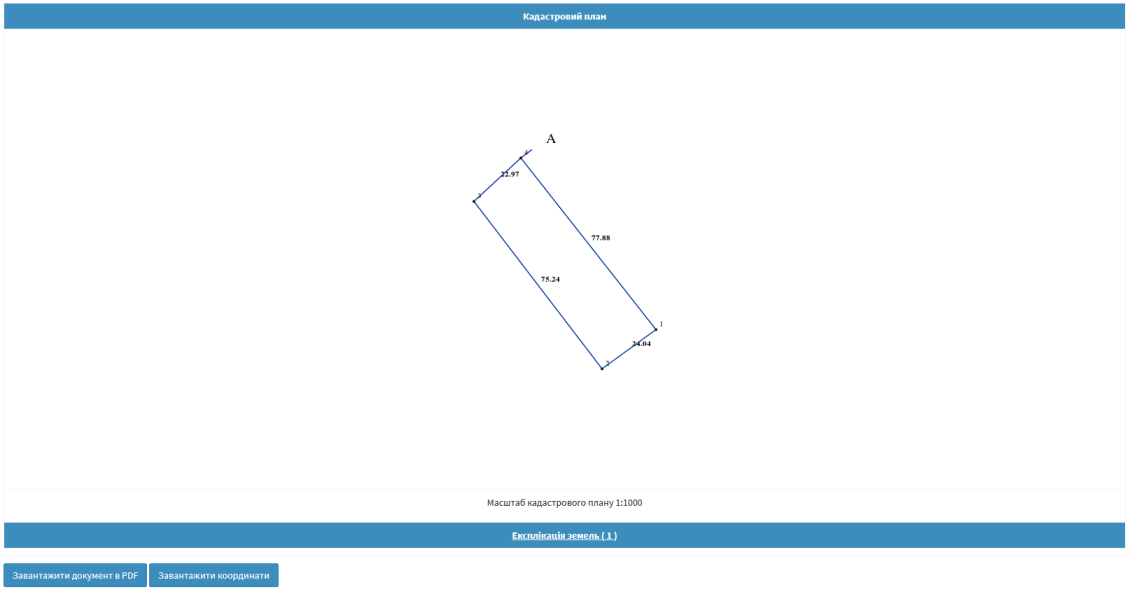Режим читання для органів державної влади, органів місцевого самоврядування та правоохоронних органів: відмінності між версіями
wikimediawiki interwiki prefix>Anna |
User (обговорення | внесок) м (16 revisions imported) |
||
| (Не показані 11 проміжних версій 2 користувачів) | |||
| Рядок 1: | Рядок 1: | ||
[[Category:Доступ до Державного земельного кадастру в режимі читання]] | [[Category:Доступ до Державного земельного кадастру в режимі читання]] | ||
[[Category:Електронні сервіси]] | |||
Користування відомостями з Державного земельного кадастру для органів державної влади | Користування відомостями з Державного земельного кадастру для органів державної влади, органів місцевого самоврядування та правоохоронних органів може надаватися в режимі читання. | ||
<span style="background-color:#FFE4E1"> Увага! Для отримання доступу до Державного земельного кадастру в режимі читання необхідно мати електронний | <span style="background-color:#FFE4E1"> Увага! Для отримання доступу до Державного земельного кадастру в режимі читання необхідно мати електронний підпис. Про електронний підпис можна дізнатися за посиланням http://acskidd.gov.ua/</span> | ||
Перейдіть на сторінку [https://e.land.gov.ua/ Офіційного електронного порталу Держгеокадастру] за посиланням [https://e.land.gov.ua/ e.land.gov.ua]. | |||
Відкрийте меню [https://e.land.gov.ua/services "Сервіси"] та у розділі "Електронні послуги, доступні без авторизації" оберіть [https://e.land.gov.ua/request "Подання заяви про надання доступу до ДЗК"] | |||
== Подача заявки на доступ == | == Подача заявки на доступ == | ||
Щоб розпочати процес реєстрації, натисніть "Подача | Щоб розпочати процес реєстрації, натисніть "Подача заяви на доступ до відомостей ДЗК" | ||
[[Файл:РЧ головна.png]] | [[Файл:РЧ головна.png]] | ||
Буде здійснено перенаправлення на сторінку аутентифікації через | Буде здійснено перенаправлення на сторінку аутентифікації через електронний підпис. | ||
[[Файл:ЕЦП.png]] | [[Файл:ЕЦП.png]] | ||
У полі «Тип | У полі «Тип АЦСК» оберіть акредитований центр сертифікації ключів, що надав Вам електронний підпис. | ||
У полі «Особистий ключ» за допомогою кнопки «Обрати» вкажіть шлях до Вашого | У полі «Особистий ключ» за допомогою кнопки «Обрати» вкажіть шлях до Вашого електронного підпису (наприклад – key6.dat). | ||
У полі «Пароль захисту ключа» вкажіть відповідний пароль вашого | У полі «Пароль захисту ключа» вкажіть відповідний пароль вашого електронного підпису, та натисніть кнопку «Зчитати». | ||
Після успішного зчитування ключа відкриється вікно форми подачі заявки. | Після успішного зчитування ключа відкриється вікно форми подачі заявки. | ||
| Рядок 40: | Рядок 44: | ||
У полі "Номер контактного телефону" зазначте контактний номер телефону. | У полі "Номер контактного телефону" зазначте контактний номер телефону. | ||
Усі інші поля визначаються автоматично під час аутентифікації через | Усі інші поля визначаються автоматично під час аутентифікації через електронний підпис та закриті для редагування. | ||
Введіть захисний код та натисніть кнопку "Відправити". | Введіть захисний код та натисніть кнопку "Відправити". | ||
| Рядок 46: | Рядок 50: | ||
[[Файл:РЧ відправити заявку.png]] | [[Файл:РЧ відправити заявку.png]] | ||
Далі необхідно підписати | Далі необхідно підписати заяву. Для цього у випадаючому списку оберіть акредитований центр сертифікації ключів, що надав Вам електронний підпис. | ||
У полі «Особистий ключ» за допомогою кнопки «Обрати» вкажіть шлях до Вашого | У полі «Особистий ключ» за допомогою кнопки «Обрати» вкажіть шлях до Вашого електронного підпису (наприклад – key6.dat). | ||
У полі «Пароль захисту ключа» вкажіть відповідний пароль вашого | У полі «Пароль захисту ключа» вкажіть відповідний пароль вашого електронного підпису, та натисніть кнопку «Зчитати». | ||
[[Файл:Підписати заявку.png]] | [[Файл:Підписати заявку.png]] | ||
По завершенню всіх дій, на екрані буде відображено повідомлення про успішне формування | По завершенню всіх дій, на екрані буде відображено повідомлення про успішне формування заяви. Ви можете зберегти заяву, натиснувши "Зберегти". | ||
[[Файл:Підписана заявка.png]] | [[Файл:Підписана заявка.png]] | ||
Згодом на зазначену у формі | Згодом на зазначену у формі заяви електронну адресу буде надіслано повідомлення про результати розгляду заяви на отримання доступу до відомостей ДЗК у режимі читання. | ||
З метою додаткового захисту, а також для забезпечення можливості заміни посиленого сертифікату (у разі потреби), необхідно також підтвердити свій обліковий запис паролем. Перейдіть за посиланням, вказаним у електронному листі на підтвердження доступу та введіть зазначену у заяві електронну адресу та натисніть "Відправити". | |||
[[Файл:Форма скидання паролю.png]] | |||
На електронну пошту буде надіслано додаткові інструкції щодо підтвердження паролю. Перейдіть за вказаним у листі посиланням та введіть свій пароль. Натисніть "Відправити" | |||
[[Файл:Ввести пароль.png]] | |||
Доступ до відомостей ДЗК у режимі читання здійснюється після розгляду [[Режим читання для органів державної влади | == Аутентифікація за допомогою електронного підпису == | ||
Доступ до відомостей ДЗК у режимі читання здійснюється після розгляду [[Режим читання для органів державної влади, органів місцевого самоврядування та правоохоронних органів#Подача заявки на доступ|заявки]] уповноваженою особою. Повідомлення про надання доступу або про відмову у наданні доступу надсилається на електронну адресу, зазначену при поданні заяви. У разу успішного підтвердження права доступу оберіть "Аутентифікація за допомогою ЕЦП" | |||
[[Файл:РЧ аутентифікація.png]] | [[Файл:РЧ аутентифікація.png]] | ||
Буде здійснено перенаправлення на сторінку аутентифікації через | Буде здійснено перенаправлення на сторінку аутентифікації через електронний підпис. | ||
[[Файл:ЕЦП.png]] | [[Файл:ЕЦП.png]] | ||
У полі «Тип | У полі «Тип АЦСК» оберіть акредитований центр сертифікації ключів, що надав Вам електронний підпис. | ||
У полі «Особистий ключ» за допомогою кнопки «Обрати» вкажіть шлях до Вашого | У полі «Особистий ключ» за допомогою кнопки «Обрати» вкажіть шлях до Вашого електронного підпису (наприклад – key6.dat). | ||
У полі «Пароль захисту ключа» вкажіть відповідний пароль вашого | У полі «Пароль захисту ключа» вкажіть відповідний пароль вашого електронного підпису, та натисніть кнопку «Зчитати». | ||
Після успішного зчитування ключа відкриється вікно пошуку відомостей ДЗК. | Після успішного зчитування ключа відкриється вікно пошуку відомостей ДЗК. | ||
| Рядок 87: | Рядок 99: | ||
[[Файл:РЧ відомості.png]] | [[Файл:РЧ відомості.png]] | ||
[[Файл:РД відомості завантажити.png]] | |||
Для збереження з можливістю подальшого друку інформації натисніть «Завантажити документ PDF». | Для збереження з можливістю подальшого друку інформації натисніть «Завантажити документ PDF». | ||
Також можна завантажити координати поворотних точок меж земельної ділянки у форматі JSON. Для цього натисніть кнопку «Завантажити координати» та введіть захисний код. | |||
Поточна версія на 15:01, 6 квітня 2023
Користування відомостями з Державного земельного кадастру для органів державної влади, органів місцевого самоврядування та правоохоронних органів може надаватися в режимі читання.
Увага! Для отримання доступу до Державного земельного кадастру в режимі читання необхідно мати електронний підпис. Про електронний підпис можна дізнатися за посиланням http://acskidd.gov.ua/
Перейдіть на сторінку Офіційного електронного порталу Держгеокадастру за посиланням e.land.gov.ua. Відкрийте меню "Сервіси" та у розділі "Електронні послуги, доступні без авторизації" оберіть "Подання заяви про надання доступу до ДЗК"
Подача заявки на доступ
Щоб розпочати процес реєстрації, натисніть "Подача заяви на доступ до відомостей ДЗК"
Буде здійснено перенаправлення на сторінку аутентифікації через електронний підпис.
У полі «Тип АЦСК» оберіть акредитований центр сертифікації ключів, що надав Вам електронний підпис.
У полі «Особистий ключ» за допомогою кнопки «Обрати» вкажіть шлях до Вашого електронного підпису (наприклад – key6.dat).
У полі «Пароль захисту ключа» вкажіть відповідний пароль вашого електронного підпису, та натисніть кнопку «Зчитати».
Після успішного зчитування ключа відкриється вікно форми подачі заявки.
У полі «Електронна адреса» вкажіть адресу електронної пошти.
У полі "Тип користувача" оберіть відповідне значення у випадаючому списку (наприклад, "Співробітник органу місцевого самоврядування").
У полі "КОАТУУ" зазначте код КОАТУУ території, на яку необхідно отримати доступ до відомостей ДЗК.
У полі "Назва організації" вкажіть відповідну назву (наприклад, "Макарівська селищна рада".
У полі "Посада в організації" зазначте свою посаду.
У полі "Адреса розташування робочого місця" вкажіть адресу.
У полі "Код ЄДРПОУ користувача" вкажіть код Код ЄДРПОУ.
У полі "Номер контактного телефону" зазначте контактний номер телефону.
Усі інші поля визначаються автоматично під час аутентифікації через електронний підпис та закриті для редагування.
Введіть захисний код та натисніть кнопку "Відправити".
Далі необхідно підписати заяву. Для цього у випадаючому списку оберіть акредитований центр сертифікації ключів, що надав Вам електронний підпис.
У полі «Особистий ключ» за допомогою кнопки «Обрати» вкажіть шлях до Вашого електронного підпису (наприклад – key6.dat).
У полі «Пароль захисту ключа» вкажіть відповідний пароль вашого електронного підпису, та натисніть кнопку «Зчитати».
По завершенню всіх дій, на екрані буде відображено повідомлення про успішне формування заяви. Ви можете зберегти заяву, натиснувши "Зберегти".
Згодом на зазначену у формі заяви електронну адресу буде надіслано повідомлення про результати розгляду заяви на отримання доступу до відомостей ДЗК у режимі читання.
З метою додаткового захисту, а також для забезпечення можливості заміни посиленого сертифікату (у разі потреби), необхідно також підтвердити свій обліковий запис паролем. Перейдіть за посиланням, вказаним у електронному листі на підтвердження доступу та введіть зазначену у заяві електронну адресу та натисніть "Відправити".
На електронну пошту буде надіслано додаткові інструкції щодо підтвердження паролю. Перейдіть за вказаним у листі посиланням та введіть свій пароль. Натисніть "Відправити"
Аутентифікація за допомогою електронного підпису
Доступ до відомостей ДЗК у режимі читання здійснюється після розгляду заявки уповноваженою особою. Повідомлення про надання доступу або про відмову у наданні доступу надсилається на електронну адресу, зазначену при поданні заяви. У разу успішного підтвердження права доступу оберіть "Аутентифікація за допомогою ЕЦП"
Буде здійснено перенаправлення на сторінку аутентифікації через електронний підпис.
У полі «Тип АЦСК» оберіть акредитований центр сертифікації ключів, що надав Вам електронний підпис.
У полі «Особистий ключ» за допомогою кнопки «Обрати» вкажіть шлях до Вашого електронного підпису (наприклад – key6.dat).
У полі «Пароль захисту ключа» вкажіть відповідний пароль вашого електронного підпису, та натисніть кнопку «Зчитати».
Після успішного зчитування ключа відкриється вікно пошуку відомостей ДЗК.
Вкажіть кадастровий номер земельної ділянки, відомості про яку необхідно переглянути.
Введіть захисний код та натисніть "Переглянути".
На екран буде виведено відповідну інформацію.
Для збереження з можливістю подальшого друку інформації натисніть «Завантажити документ PDF».
Також можна завантажити координати поворотних точок меж земельної ділянки у форматі JSON. Для цього натисніть кнопку «Завантажити координати» та введіть захисний код.